Fanuc Robot Teach Pendant Manual
FANUC America eLearn on-line training courses for industrial robots and robotics programs are training you need. Virtual Teach Pendant, 9). ・Operation procedures of the Teach Pendant can differ slightly depending on the type of the robot or controller used. Confirm the type of your robot/controller.

Fanuc-TeachPendant Basics Table of Contents. About Industrial Robots are difficult to control, they are made for specially trained personal and hardly accessible to anybody else. For our semester project at the we used a. This tutorial will show teach you the basics of the TeachPendant – a remote control by Fanuc to program their robots.
Limitations Originally we planned to control the robot externally via tools such as. We were however not able to do that. If you have a solution to externally control the robot, feel free to fork this repo and add it to it. Your help would be hugely appreciated.
Controlling the Robot Unlocking the robot In order to control the robot you have to diactivate his safety mechanism – the:. Press and hold SHIFT. Press (half-way through) and hold one vertical yellow button on the rear of the TeachPendant.
Keep holding these buttons (otherwise robot will go back into a locked mode) Set speed After power up, the robot's speed will be slow by default. Current speed is shown as percentage with a green background in the top right corner. You can control the maximum speed on the TeachPendant:. +% Raises speed.% Lowers speed Note: The robot's speed in manual mode is only a fraction of what it will in automatic mode. Moving the robot There are multiple ways to control the robot. However, we only used the movement types 'JOINT' and 'WORLD'. They can be cycled through by pressing COORD on the TeachPendant.
The current mode will be shown in the top right with a black background. These settings affect the functions of the blue buttons (on the right of the TeachPendant) which control the robots movement: ####Joint The movement type 'JOINT' controls every joint individually. J1 = base joint:. +X(J1) Rotate anti-clockwise.X(J1) Rotate clockwise J2 = lower arm joint:. +Y(J2) Rotates upwards.Y(J2) Rotates downwards J3 = upper arm joint:.
+Z(J3) Rotates upwards.Z(J3) Rotates downwards J4 = 'hand' joint:. +X(J4) Rotates upwards.X(J4) Rotates downwards J5 = tool mount joint:.
+Y(J5) Rotates clockwise.Y(J5) Rotates anit-clockwise J6 is not assigned in our robot (because it is only euqipped with five axis). Normally it would control the arm's rotation itself. Harley 2015 road king police service manual. ####World The movement type 'WORLD' defines one point, where the robot points to. This point is the tip of the tool mount. This means, that you just set where the tool mount's tip should be located and the robot will move all necessary joints to reach that position.
J1 = x-axis:. +X(J1) Move forward.X(J1) Move backward J2 = y-axis:. +Y(J2) Move left.Y(J2) Move right J3 = z-axis:. +Z(J3) Move up.Z(J3) Move down J4 = 'hand' joint:.
+X(J4) Rotates 'hand' upwards.X(J4) Rotates 'hand' downwards J5 = tool mount joint:. +Y(J5) Rotates clockwise.Y(J5) Rotates anit-clockwise J6 is not assigned in our robot (because it is only euqipped with five axis).
Normally it would control the arm's rotation itself. Programming Create a program 1. Create new step-by-step procedure. Press select to open the menu. Press F2 ('CREATE') to create a new program 2. Name program.
Using the arrow keys you can either choose presets ('Words') or type your own name ('Upper Case' and 'Lower Case'). 'Options' also reveals more advanced functions. Press ENTER on the TeachPendant to close naming menu. Press ENTER again to confirm name 3. Add steps. Press F1 ('POINT').
Select the kind of motion and speed you want from the dropdown. 'J' stands for joint movement. 'L' stands for linear movement. 'FINE' stands for a precise movement. 'CNT100' stands for an approximate movement.
Press enter to select. The current postion of the robot has now been saved to that point and just appeared as a new line in your code Note: 'CNT100' is normally used as an intermediate point. It is faster than 'FINE', because will approach that coordinate just roughly. Example: If you want to move from Point A to B via Point C (e.g. To avoid collision with something), Point C should be set to 'CNT100'. Run program Hold dead man switch, the press the FWD (forwards) button to run the program. Pressing BWD (backwards) will do the opposite.
Pressing the STEP button on the TeachPendant will cycle between two differend modes. It is shown in the top left corner labeled 'step'. Green background indicates that the robot will cycle through all steps (once). Logo with two arrows and red bars indicates that the robot will move only step at a time (after each completion you have to hit FWD again) Editing steps Using the arrow keys you navigate from top to bottom and also from left to right Set new coordinate for point: Select the line number of the point you want to change.
Pressing F5 ('TOUCHUP') will overwrite the previous coordinates with the current one Change movement type: Select the letter after the line number (C, J or L) and press F4 ('CHOICE') to switch to a different motion type. Change movement precision: Select 'CNT100'/'FINE' press F4 ('CHOICE') to select a different precision.
Set speed to point: Select the type of speed (either%, sec or msec) and press F4 ('CHOICE') to change it. You can also change the value by typing numbers on the TeachPendant (confirm by pressing ENTER). Steps. Press F5 for ' EDCMD ' (You may have to press NEXT in the menu bar to navigate there). Select action you want from the dropdown menu. Press ENTER.
Confirm action Looping a program As you might have noticed, the robot will only run the program once. You have to loop a program for that reason. This happens by creating a 'label' and using a command to jump to that label. In the programm editing mode, press NEXT on the TeachPendant to reveal the menu points 'INST' and 'EDCMD'. Press F1 ('INST').
Select '5 JMP/LBL' and press ENTER. Select '2 LBL ' and press ENTER. Enter a number on the TeachPendant and press ENTER. The line you have create will say something like '1: LBL12' and means that there is the label with the index 12 where you can 'jump' to, but more on that soon. Now enter the 'INST' menu again, but this time select '2 JMP LBL ' and press ENTER.
Give it the same number as the label before. You should have something like: 1: LBL12 2:J @P1 100% FINE 3:J P2 100% FINE 4: JMP LBL12 This means that the robot will read line 1 (won't do anything though), move to the coordinates specified in line 2, afterwards move to the coordinates from line 3 then he reads in line 4 that he has to continue from the label with the number 12 (which is in line 1), so he will jump back to line 1 and therefore do the same procedure again. You can now loop this action in the automatic mode.
Fanuc Robot R-30ia Teach Pendant Manual
Pick-it is compatible with controllers as of version R-J3iB and the software module User Socket Msg for socket communication is required. (The product number for this module is A05B-2600-R648) To verify if that software module is installed open the Status version ID page by opening MENU STATUS Version ID and then click the ORDER FI button. Here you can check now if the module is listed as shown below.
Note that also the software version (V8.30P in the above example) can be verified here. Alternatively, a backup of the controller can be made and the information on the installed software can be found in the following file: /backup/All Of Above/orderfil.dat. To get you started as quickly as possible, Pick-it provides:. All ASCII files for both the low-level communication as well as an example program. Binaries generated from these ASCII files for software version V8.30. In case of using an older software version, you might have to recompile the ASCII files first.
Note that for the version R-J3iB itself, the program names have to be shortened to at maximum 8 characters. Setup the network connection Setting up network connection for a Fanuc robot consists of 4 steps: 1 2 3 4 Hardware connection The Pick-it processor has to be connected to the Fanuc controller using an Ethernet cable.
This Ethernet cable should be plugged in:. The ROBOT port of the Pick-it processor;.
The Port 1 port of Fanuc controller. The location of port 1 on the Fanuc is shown for different controller types in the images below. The Ethernet cable must be fastened by a cable clamp to prevent tension being applied to the RJ-45 connector, in case the Ethernet cable is pulled directly. This clamp is also used to ground the cable shield. IP configuration To allow communication between Pick-it and the Fanuc controller both must have an IP address in the same subnet.
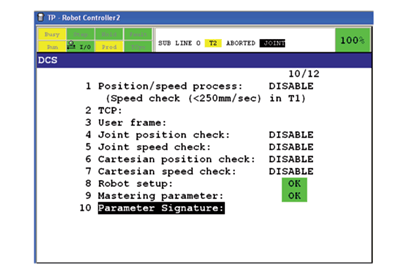
By default, the Pick-it ROBOT connection (the Ethernet port on the Pick-it processor labeled ROBOT) is configured to have the following static IP address: 169.254.5.180 with a subnet mask of 255.255.0.0. If this setting is kept, the following has to be done at the Fanuc controller via MENU SETUP Host Comm:. To obtain a static IP, DHCP has to be disabled on the controller. A static IP should be set to e.g. 169.254.5.182 which is an IP in the same subnet as the Pick-it IP. And select the TCP/IP protocol: Next, you have to take the following steps:. Disable DHCP by pressing the DHCP button.

Set the correct IP address and subnet mask for Port#1. Activate these new settings via NEXT INIT To verify now if a network connection can be made between Pick-it and the robot controller, you can create a new host name ‘pickit’ and give it the Pick-it ROBOT connection IP address. After pressing the PING button, you should see the following message printed: Ping 169.254.5.180 succeeded Socket configuration Pick-it works through socket communication. To work properly Pick-it has to act as the server for the socket communication.
Hence, the robot controller has to be configured to be client. To do so, select Clients after pressing SHOW in the same SETUP protocols menu used above. Next, select DETAIL to configure the client C1 as follows: To set the Startup State to START you have to use the CHOICE button. To verify if the configuration of the socket is done correctly, you have to reboot the controller and go again to MENU SETUP Host Comm and then pressing SHOW and Clients. You should see the following: Test robot connection Details on testing this connection can be found on: Load the program files Loading the program files for a Fanuc robot consists of 2 steps: 1 2 Additionally we provide used by the Karel program. Download the right files. The.zip folder contains the following ASCII files:.
pickitcommunication13C.kl: This a Karel program that cares of the low level communication. This files should not be adapted. EXAMPLEPICKIT.LS: This is a Teach Pendant program that shows a simple pick application for FANUC using Pick-it. For calibration two Teach Pendant programs are provided MPCALIBRATE.LS for and CALIBRATE.LS for. The other.LS file define short Teach Pendant program that abstract some of the Pick-it logic into more user readable functions. They can also serve as macros that can be called manually.
More about that later. Modifying the pickitcommunication13C.kl file should only be considered after talking to a Pick-it support engineer.
Teach Pendant Programming
Upload the files to the robot Uploading the files can be done using an FTP server or by manually loading them on the robot using a USB stick mounted to the Teach Pendant. To make the Karel programs visible on the Teach Pendant, you have to set the KARELENB value to 1 via MENU NEXT SYSTEM Sysvars Start and verify communication Starting and verifying communication for a Fanuc robot consists of 4 steps: 1 2 3 Select the right robot Select Fanuc as the robot type on the Pick-it interface. You can select the robot type under Configuration. Start communication To start the communication manually, on the robot you have to go to MENU MANUAL FCTNS, select POpenCommunication and press SHIFT+EXEC. Verify communication Verify on the robot: In case the communication was started successfully, you can see the following on the robot Teach Pendant: C1CONNECTED is shown in the top status barVerify on the Pick-it interface You can verify the connection from within the Pick-it web interface by checking if there is a checkmark next to the robot status label in the top bar.
Still need help? Last updated on May 18, 2018 Toggle Search.