Tekla Structures 15 Manual
(Parte 1 de 3) Tekla Structures Steel Detailing Modeling Training Manual Product version 15.0 February 2009 © 2009 Tekla Corporation © 2009 Tekla Corporation and its licensors. All rights reserved. This Software Manual has been developed for use with the referenced Software.
Use of the Software, and use of this Software Manual are governed by a License Agreement. Among other provisions, the License Agreement sets certain warranties for the Software and this Manual, disclaims other warranties, limits recoverable damages, defines permitted uses of the Software, and determines whether you are an authorized user of the Software. All information set forth in this manual is provided with the warranty set forth in the License Agreement. Please refer to the License Agreement for important obligations and applicable limitations and restrictions on your rights.
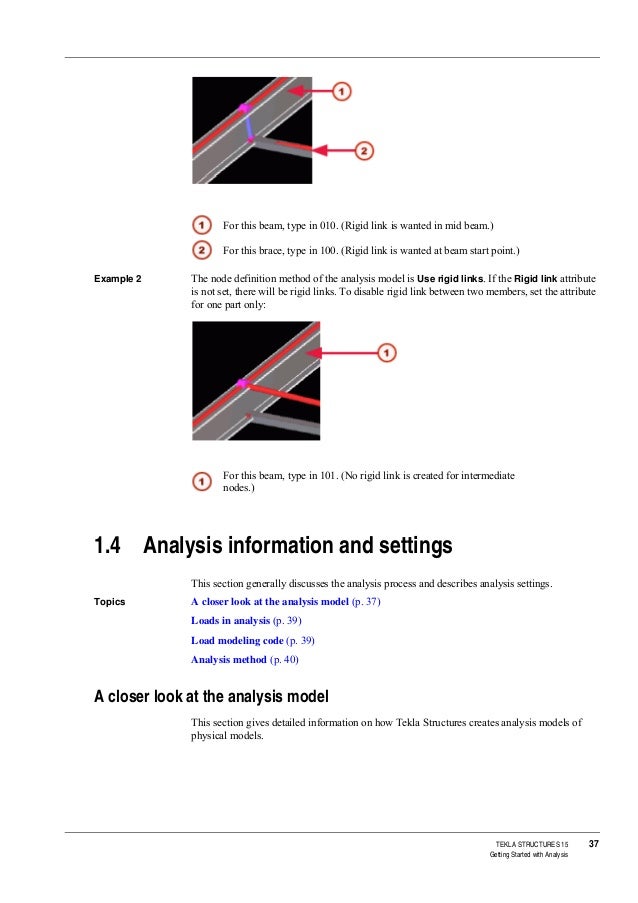
Tekla does not guarantee that the text is free of technical inaccuracies or typographical errors. Tekla reserves the right to make changes and additions to this manual due to changes in the software or otherwise. In addition, this Software Manual is protected by copyright law and by international treaties. Unauthorized reproduction, display, modification, or distribution of this Manual, or any portion of it, may result in severe civil and criminal penalties, and will be prosecuted to the full extent permitted by law. Tekla, Tekla Structures, Xcity, Xengineer, Xpipe, Xroad, Xpower, Xsteel, and Xstreet are either registered trademarks or trademarks of Tekla Corporation in the European Union, the United States, and/or other countries.
Tekla Structures 15.0
Tekla Structures contains a wide range of predefined system components. Steel component example: Creating a base plate and anchor rods using the. Read and Download Tekla Structures 15 Manual Free Ebooks in PDF format FREE FORD F150 REPAIR MANUAL ONLINE (PDF DOWNLOAD.
Other product and company names mentioned in this Manual are or may be trademarks of their respective owners. By referring to a third-party product or brand, Tekla does not intend to suggest an affiliation with or endorsement by such third party and disclaims any such affiliation or endorsement, except where otherwise expressly stated.
Portions of this software: D-Cubed 2D DCM © 2008 Siemens Product Lifecycle Management Software I (GB) Ltd. All rights reserved. EPM toolkit © 1995-2004 EPM Technology a.s., Oslo, Norway. All rights reserved. XML parser © 1999 The Apache Software Foundation. All rights reserved. Project Data Control Library © 2006 - 2007 DlhSoft.
All rights reserved. DWGdirect, DGNdirect and OpenDWG Toolkit/Viewkit libraries © 1998-2005 Open Design Alliance. All rights reserved. FLEXnet Copyright © 2006 Acresso Software Inc. All Rights Reserved. This product contains proprietary and confidential technology provided by and owned by Acresso Software Inc.
Of Chicago, Illinois, USA. Any use, copying, publication, distribution, display, modification, or transmission of such technology in whole or in part in any form or by any means without the prior express written permission of Acresso Software Inc. Is strictly prohibited. Except where expressly provided by Acresso Software Inc. In writing, possession of this technology shall not be construed to confer any license or rights under any of Acresso Softwares intellectual property rights, whether by estoppel, implication, or otherwise.
The software is protected by U.S. Patent 7,302,368.
Also elements of the software described in this Manual may be the subject of pending patent applications in the European Union and/or other countries including U.S. Patent applications, and 200613639. 6TEKLA STRUCTURES 15 LESSON 1 Cr eating a new mode 1Starting Tekla Structures 1.Click the Windows Start button. 2.Click All Programs. 3.Go to the Tekla Structures 15.0 menu item and click Tekla Structures 15.0. The Tekla Structures - Login dialog box opens.
4.In the dialog box, select the license, role and environment you want to use. 5.Click OK to start Tekla Structures.
When Tekla Structures starts, the Learn Tekla Structures dialog box opens. The dialog box contains useful links to, for example, tutorials and quick guides. To create a new model: 1.Click Create a new model in the Learn Tekla Structures dialog box, or click File New. LESSON 1 Cr eating a new mode TEKLA STRUCTURES 157 The New dialog box opens.
2.Type the name of the model in the Model name box. 3.Define the folder where you want to save your model.
Folder, click Browse to browse for the model folder. By default, Tekla Structures saves the models in the. TeklaStructuresModels folder.
If you want to save the model in another 4.In the Model type list, select either Single-user or Multi-user. If you select Multi-user, enter the server name. Tekla Structures creates a 3D view using standard view properties. Do not use special characters ( /.;: ) in model names. LESSON 1 Opening a model TEKLA STRUCTURES 159 2.Select the model.
Browse to browse for the model folder, or use the Look in list with the recently used By default, Tekla Structures searches for models in the. TeklaStructuresModels folder. If your model is in another folder, click folders. 3.Click OK to open the model.
Tekla Structures displays a warning when you open a model that was created in a previous Tekla Structures version. You can open the model by clicking OK. If you edit the model and want to save it, the following warning appears: You have two options:.If you click Yes, the model is saved and it cannot be opened with the previous Tekla Structures version anymore. The information in the Designer and Description columns comes from the Project Properties dialog box. The Model name list contains the recently used models. 10TEKLA STRUCTURES 15 LESSON 1 Saving a model.If you click No, the model is not saved.
You can open and edit the model with the Tekla Structures version in which the model was initially created. Tekla Structures prompts you to save the open model when you close Tekla Structures.
You should also save your model regularly to avoid losing any work. Autosave also automatically saves your work at regular intervals. To save the model, click File Save, or click. Tekla Structures saves the model and the message database stored appears on the status bar.
1.Click File Save as to open the Save as dialog box. 3.If you want to save the model in a different folder, click Browse to browse for the To save a copy of a model with a different name: 2.Type the new model name in the Model name box. 4.In the Save as dialog box, click OK to save the model. There are several tools you can use to change what you see in a view. This topic introduces some of them.
It is recommended that you complete any models you have started using your current Tekla Structures version. Custom components and drawings created in an older version may not work properly in the new Tekla Structures version. To set the autosave interval, click Tools Options Options Autosave automatically saves your model and drawings at set intervals. LESSON 1 V i ews TEKLA STRUCTURES 1511 The zoom tools allow you to focus in on a particular area, or pull out for a wider view. Use the mouse wheel to zoom in and out in the model: scroll forward to zoom in, scroll backward to zoom out. You can also zoom by clicking View Zoom and selecting an option.
To pan, hold down the middle mouse button. When the pointer changes to a hand symbol, click and drag the model to move it anywhere in the view window. To activate or disable the middle button pan, click Tools Options Middle Button Pan, or Shift + M. There is a checkmark next to the menu option when the middle button pan is active. 1.To set the center of rotation, use the keyboard shortcut V. 2.Pick the center of rotation.
3.Hold down the Ctrl key and drag with the middle mouse button to rotate the model. 6V iews A view is a representation of a model from a specific location. Each view is displayed in its own window in the Tekla Structures. There are several types of views. For example, you can create views.of the entire model.of selected parts and components.of selected assemblies and cast units.along grid lines. To define the view properties, click View View Properties The View Properties dialog 6.1View properties box opens. 12TEKLA STRUCTURES 15 LESSON 1 V i ews The View Properties dialog box contains the following options: Option Description NameName of the view.
You should give a view a unique name if you need to open it in later sessions. When you exit the model, Tekla Structures only saves named views. AngleSwitch between the 3D and Plane angle.
ProjectionSwitch between the Orthogonal and Perspective projection. The options are available only in the rendered view type. Rotation around ZRotation angle around the z axis.
Rotation around XRotation angle around the x axis. View typeView type defines the appearance of the view. The view type options are Rendered and Wire frame.
Color and transparency in all views Color and transparency settings that are applied to object groups in all views. View depth: UpView depth upwards from the view plane. The objects within the displayed depth and the work area are visible in the model View depth: DownView depth downwards from the view plane.
The objects within the displayed depth and the work area are visible in the model Visibility of object typesDefine the visibility and representation of object types. Visible object groupDefine the visibility of object groups. LESSON 1 V i ews TEKLA STRUCTURES 1513 To open the Display dialog box, click View View Properties and then click Display.
In You can define visibility and representation settings of object types in the Display dialog box. The View Properties dialog box. The Display dialog box contains the Settings and Advanced tabs. Settings tabYou can define the visibility of object types in the Settings tab. You can also define the representation settings of model parts and components. 14TEKLA STRUCTURES 15 LESSON 1 V i ews The Fast option is the recommended representation mode for bolts.
This option increases display speed significantly and consumes less system memory. The Fast option displays the axis and a cross to represent the bolt head. Exact shows bolts, washers, and nuts as solids. Advanced tabYou can define the visibility of a part center line, part reference line, part labels and connection texts in the Advanced tab. You can also define the size of points in views. In model increases the point size on the screen when you zoom in. In view does not.
Sometimes the work area in the model can be huge because points are positioned far away from the origin of the model. To easily locate these points for deletion, change the Point size to 1000 or 1500.
. Version: 16.0.0. Release Date: January 30, 2017 Upgrading from an earlier version of RISA-2D requires a new license file to be loaded into the Sentinel wlmAdmin utility.
Ensure that the latest Network Server Install has been performed on your server, then email to obtain a new license file. Network Client Installer files (Self Extracting ZIP) This EXE is a self-extracting ZIP of a folder containing the Network Client Install files.
Unzip this folder to a location on your network that the Network Client machines can access, preferably parallel to any previous Network Client Install folders. For example, place this 15xxxx folder in the same parent folder as the older 14xxxx folder. Run the file setup.exe in this folder from the client machine in order to perform the install.